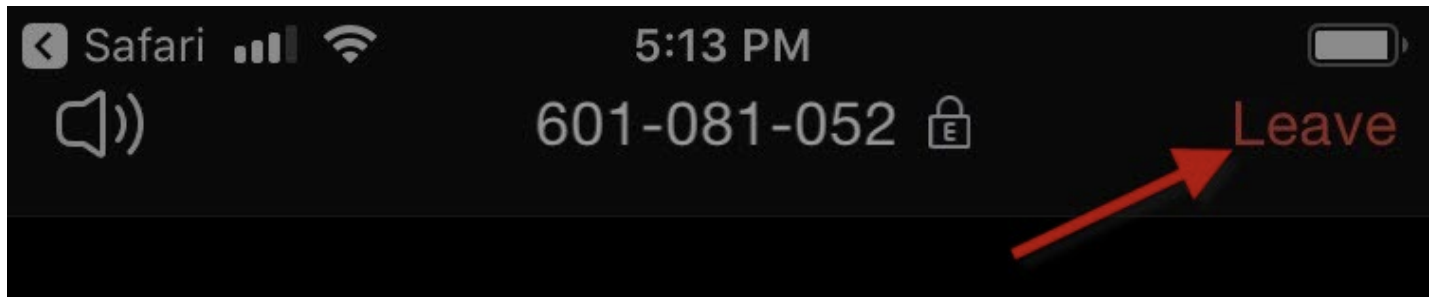Instructions for your virtual visit
Join the session with an Apple device–by text
Text message
1. If you requested an invite via text message, it would look similar to the following image.
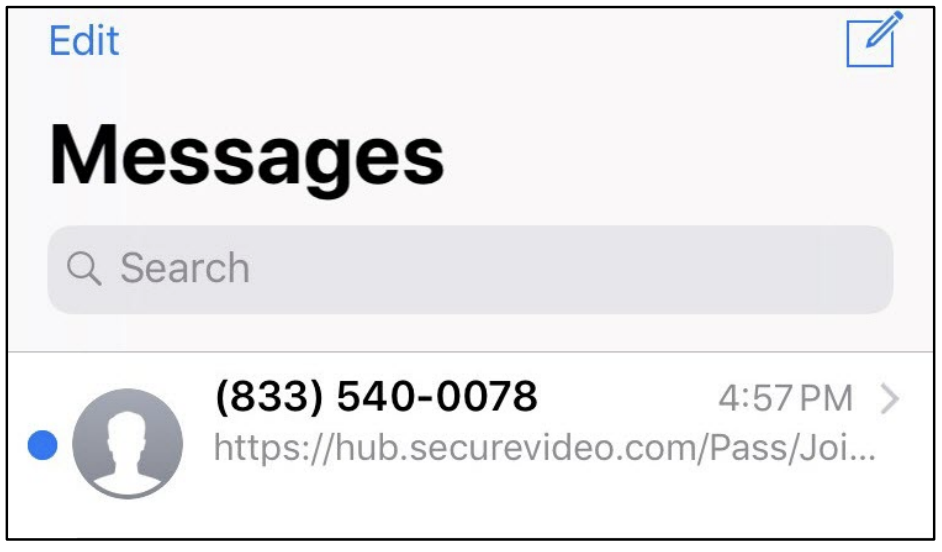
2. Open the text message and tap on the link.
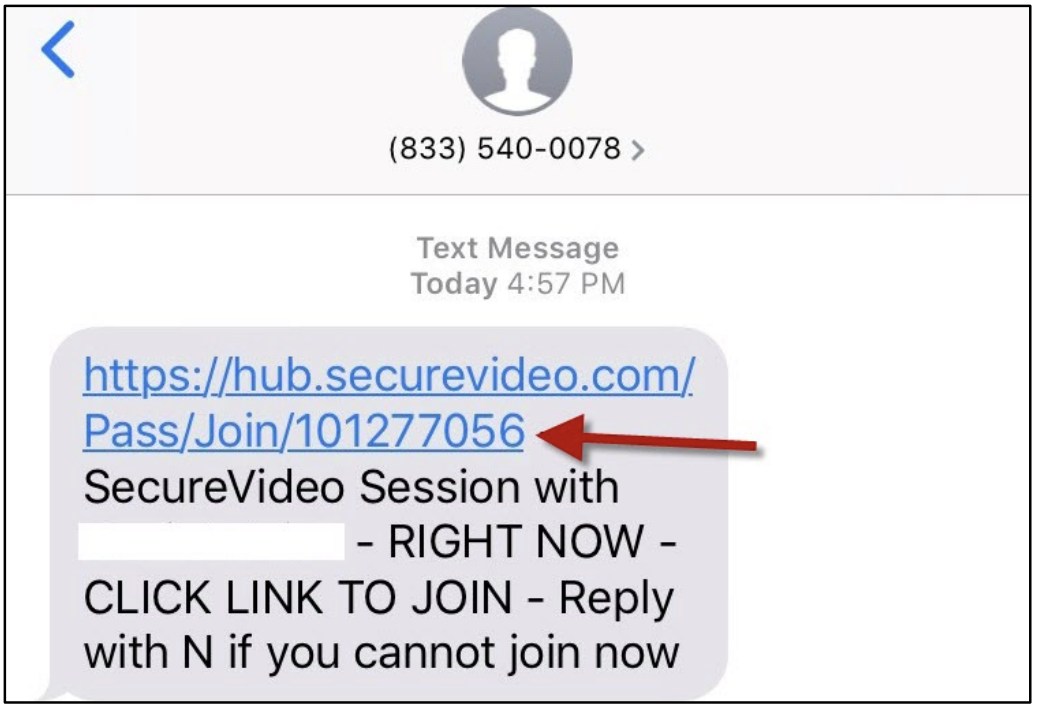
3. Tap ‘Please RSVP Now’ then tap ‘Yes, I Can Make It.’
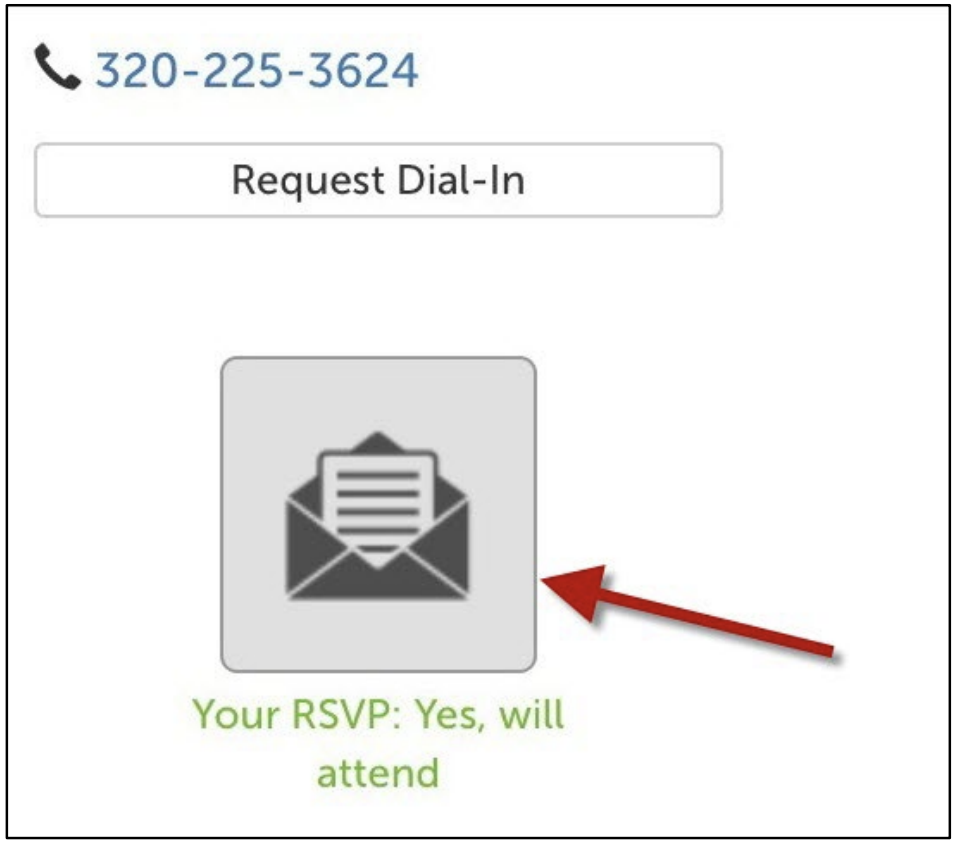
4. Scroll down to the bottom of your screen and tap ‘Install Zoom.’
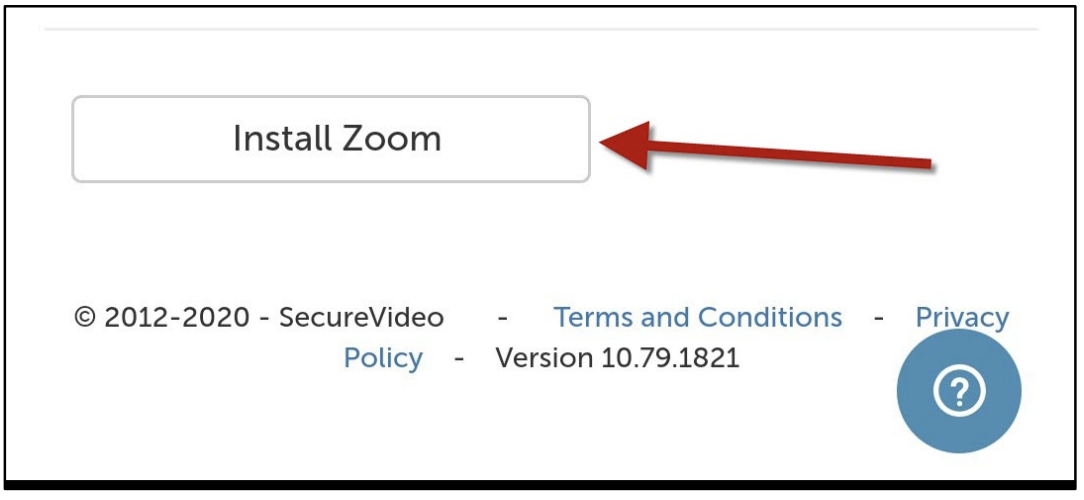
5. Next, tap ‘Download Zoom.’
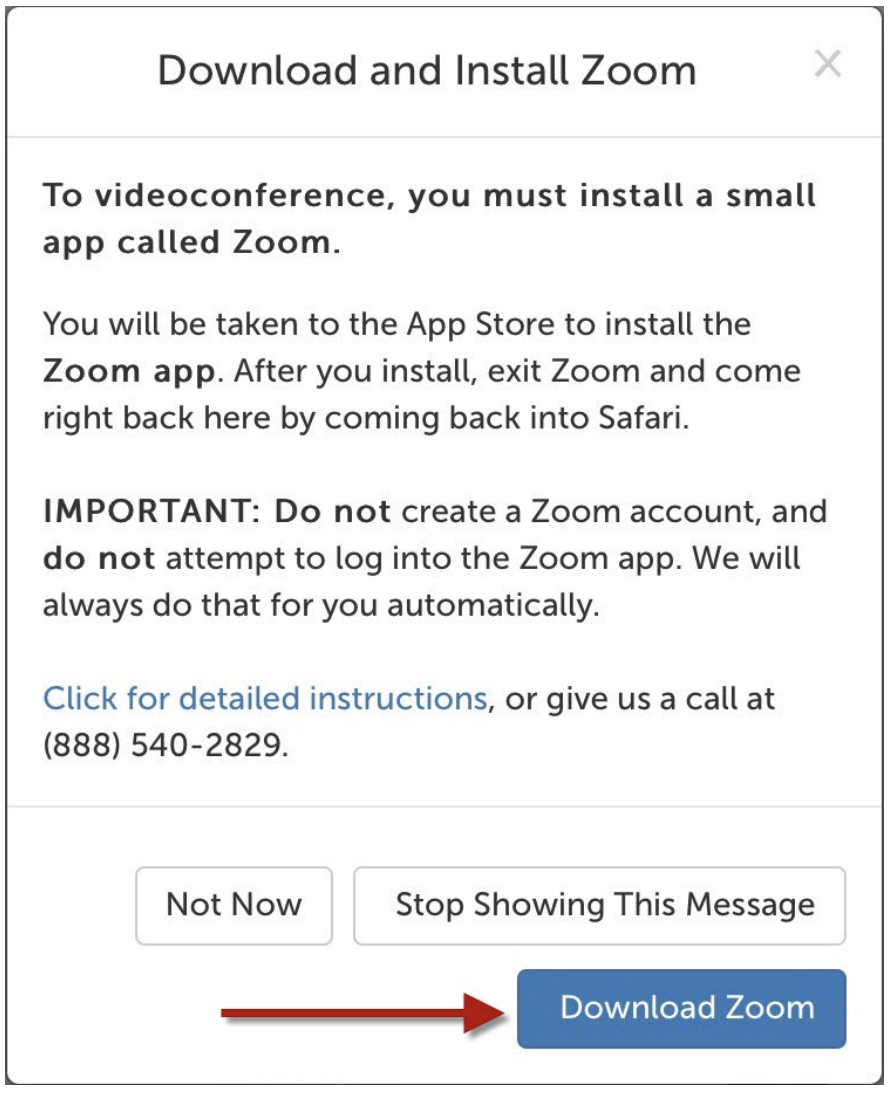
6. You will then be redirected to the Apple Store to download ZOOM Cloud Meetings. Tap the download icon.
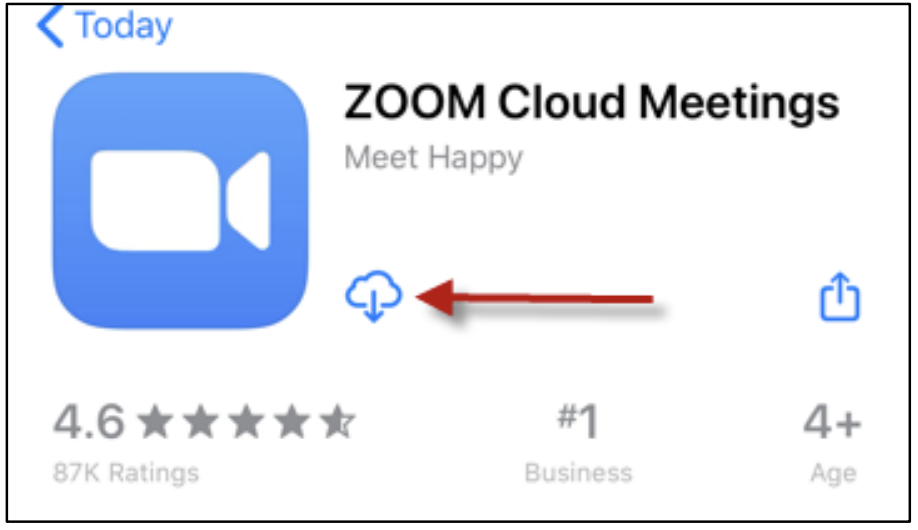
7. Confirm the installation. You may be prompted to enter your Apple ID password.
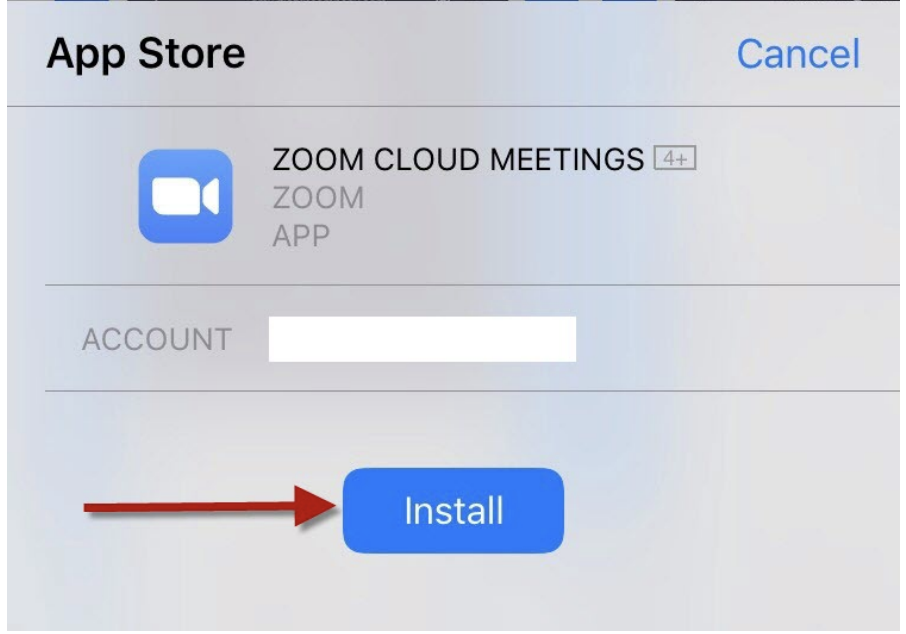
8. Once Zoom has finished installing, return to your web browsing app (Safari).
9. Tap ‘Enter Waiting Room’ to join the virtual session with your doctor.
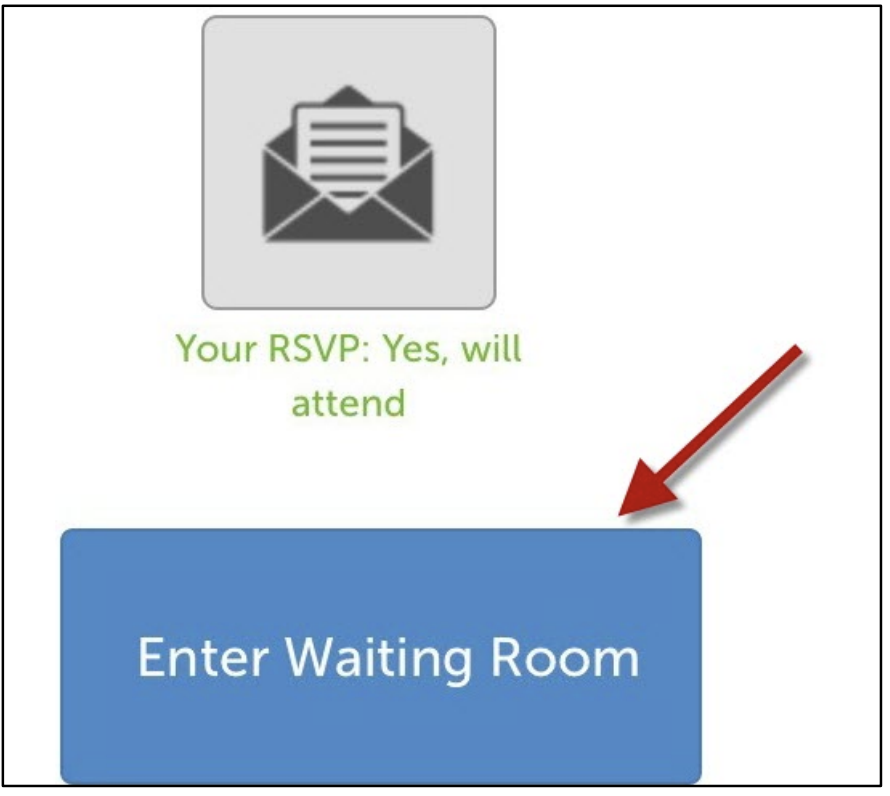
10. A popup will appear asking you to Open this page in Zoom. Select ‘Open.’
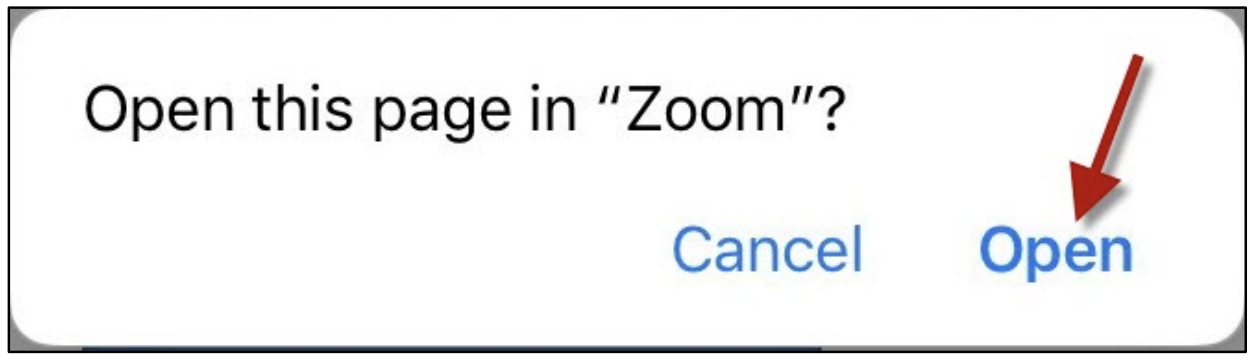
11. A popup will appear asking to allow Zoom access to the microphone. Select ‘OK.’
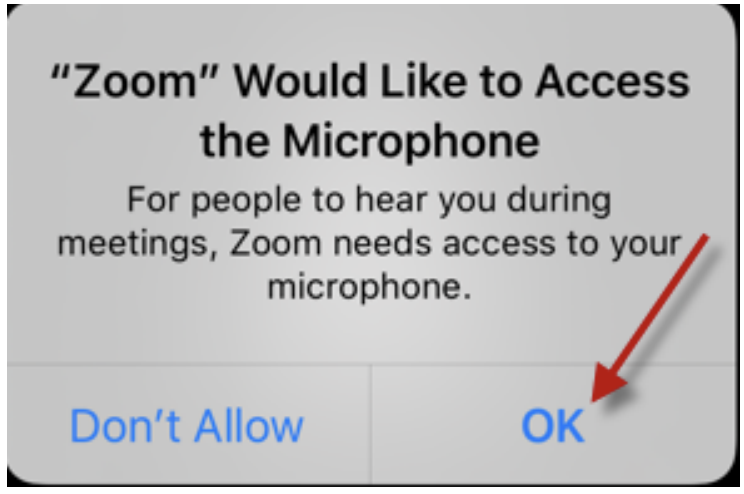
12. Another popup will appear asking to allow Zoom to send notifications. Select ‘allow.’
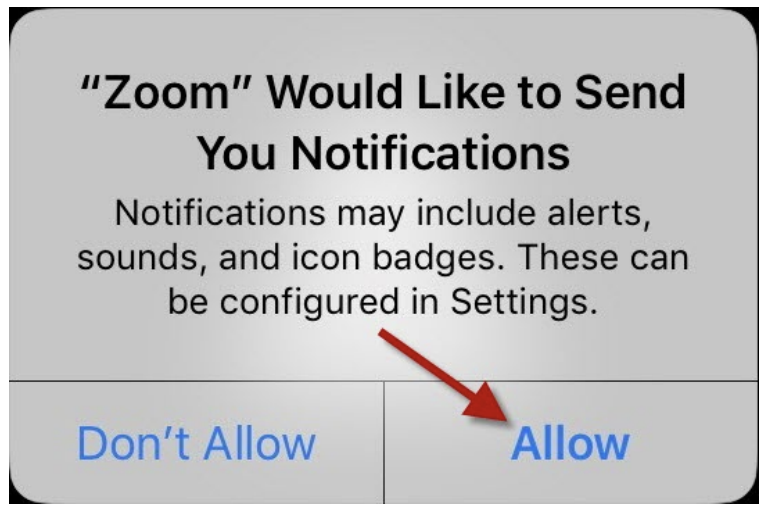
13. To allow your doctor to hear you, select ‘Call using Internet Audio.’
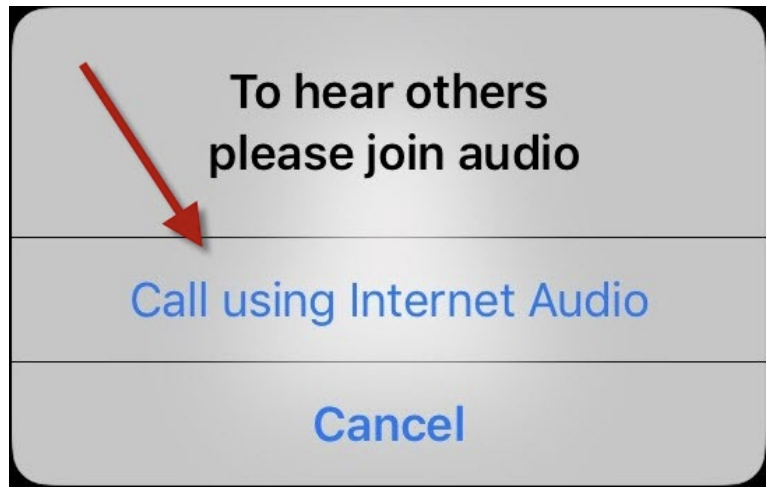
14. Finally, tap the ‘Start Video’ icon at the bottom of your screen.
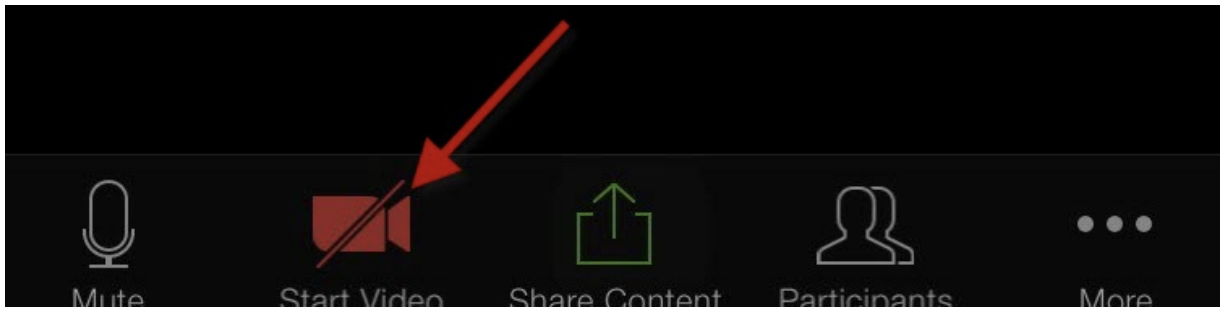
15. Another popup will appear asking to allow Zoom access to the camera. Select ‘OK.’
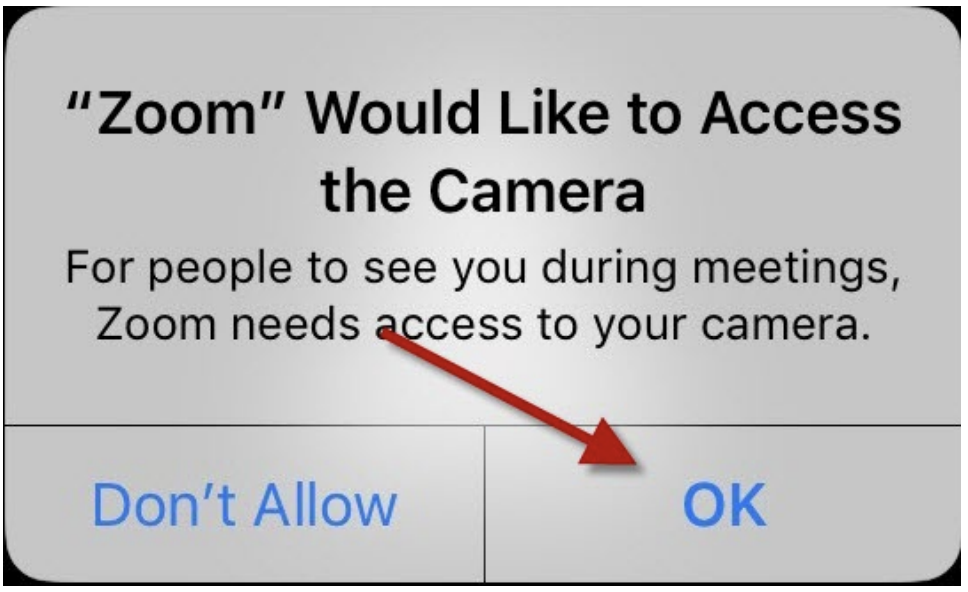
16. When you are finished with your session, tap ‘Leave’ at the upper right-hand corner of your screen.