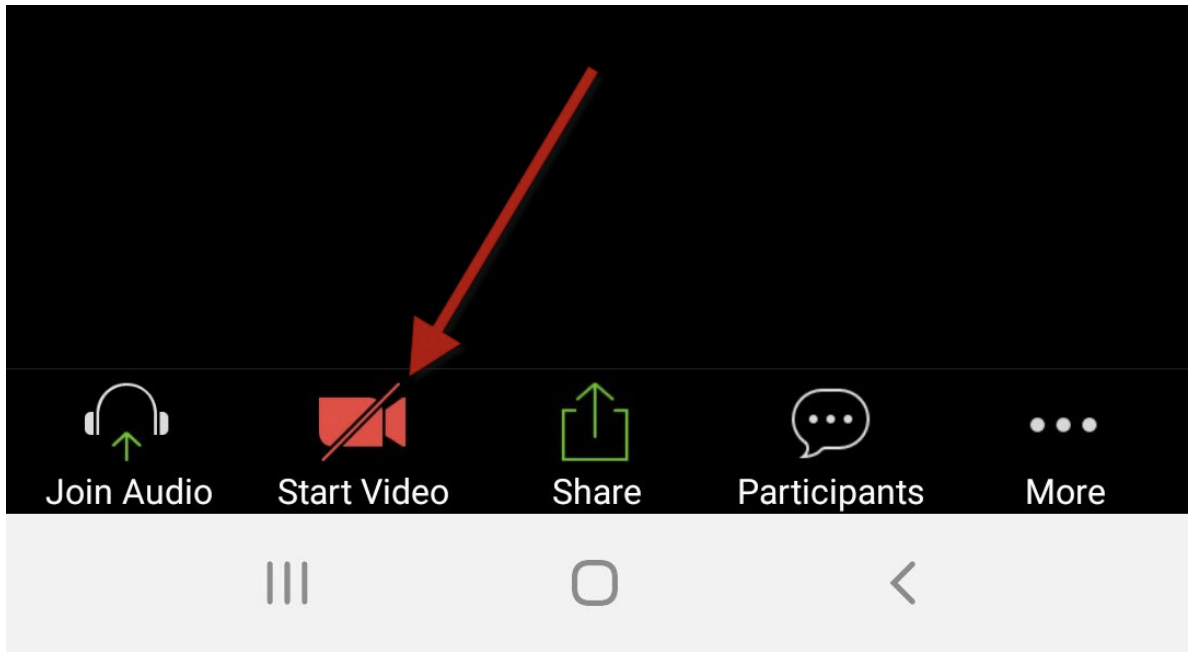Instructions for your virtual visit
Join the session with a computer–by email
1. From your web browser, go to www.securevideo.com and click ‘Join a Session.’
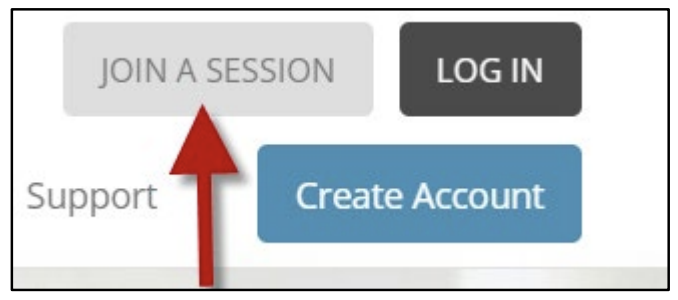
2. Enter the 9-digit code provided to you by your nurse or doctor and click ‘Go.’
3. Secure Video will prompt you to install Zoom. Click ‘Download Zoom.’
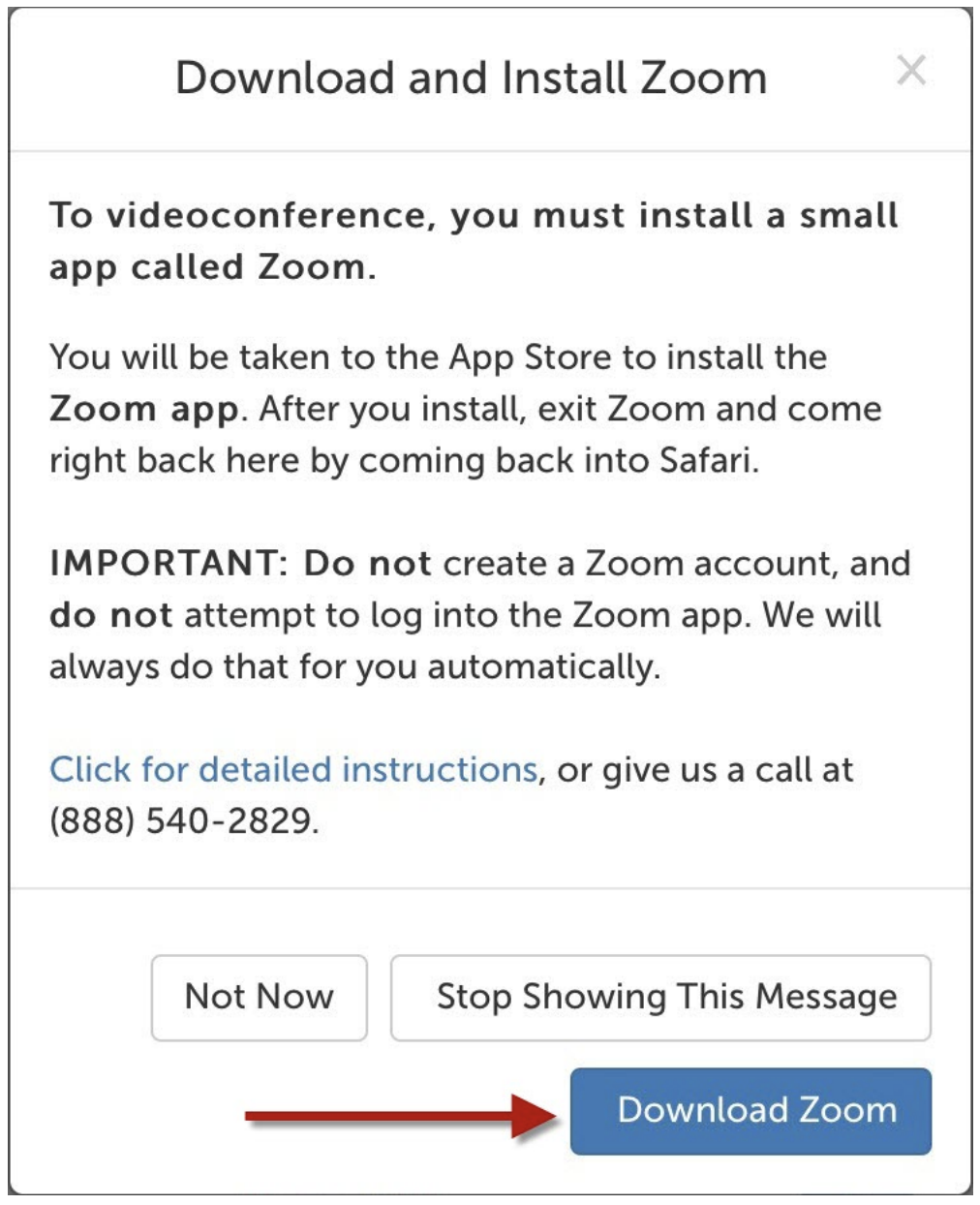
4. You will then be prompted to run the installation. Click ‘Run’ on the bottom of your screen.

5. When the installation has finished, click ‘Please RSVP Now’ and select ‘Yes, I Can Make It.’
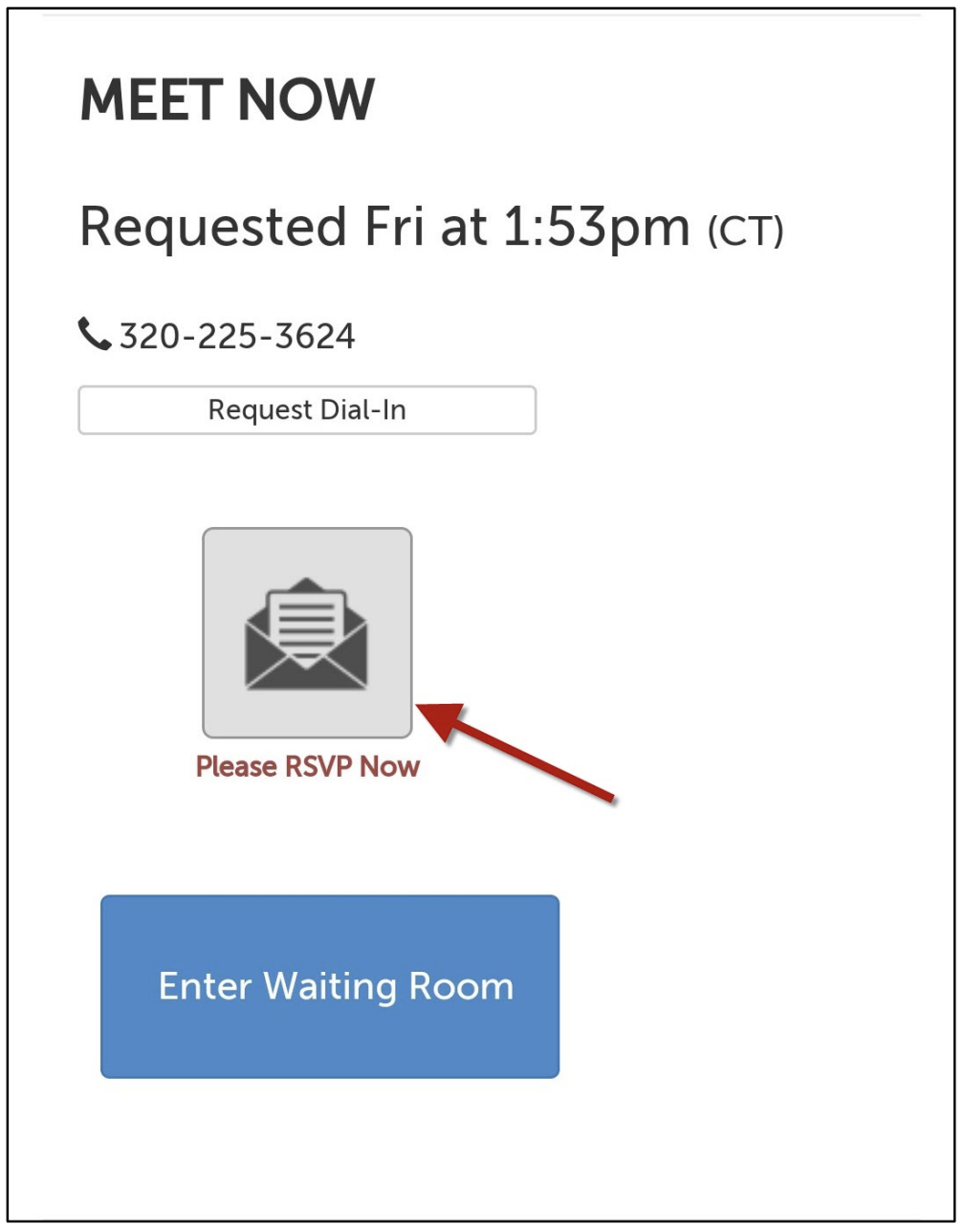
6. Next, click ‘Enter Waiting Room.’
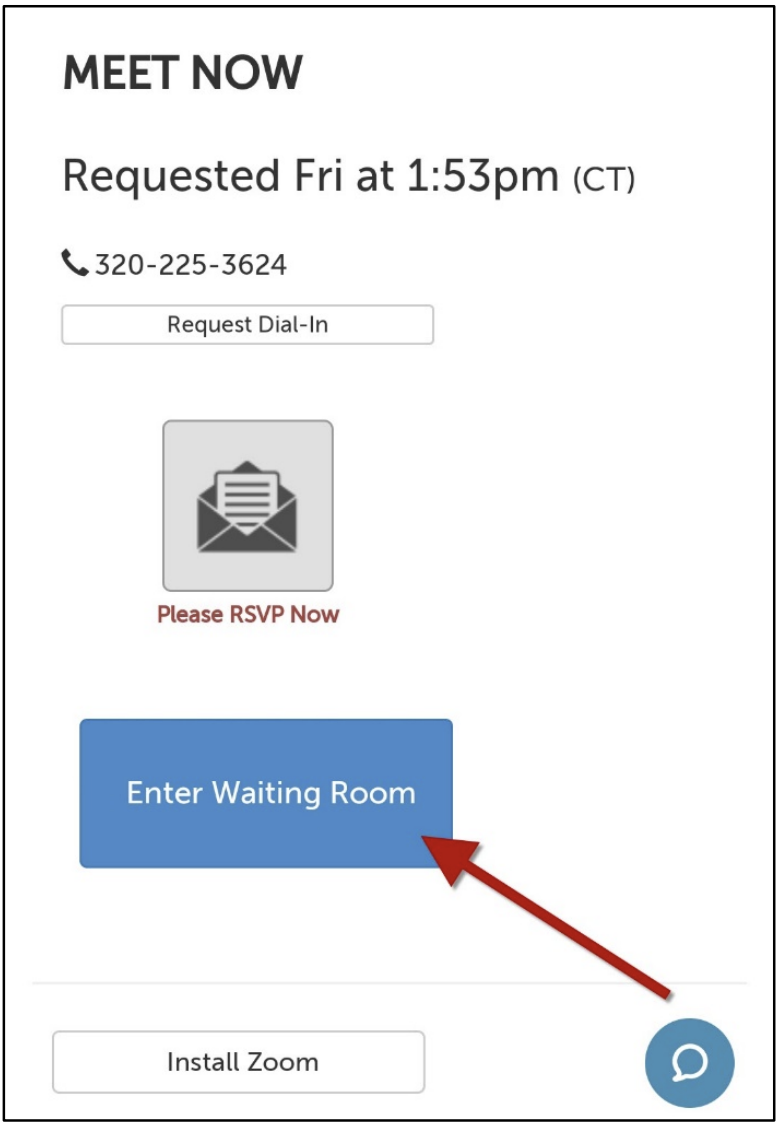
7. Finally, to allow your doctor to see you, click ‘Start Video’ at the bottom of your screen.